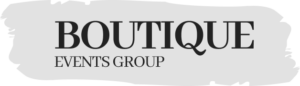Photographers now days strive to give their clients visually appealing and interesting images. The number of photographers who edit their own wedding photos is falling. There are ways to improve your wedding picture editing skills if you wish to conduct your own image retouching.
Also, sometimes even the pros don't stop at snapping a photo. To make an image look more like what they want it to, rather than what it actually is, they apply a variety of editing techniques. It's possible to make some of these changes to your equipment in real time, while others require some editing in post-production.
Don't feel pressured to make perfect pictures right soon. Spend some time getting to know your tools, experimenting with your editing programme, and learning to relax and enjoy the process. You'll take some amazing images, and you'll take some that are total failures, but if you enjoy the process itself, you'll never feel like you've wasted your time.
Looking for the best Wedding Photographer in Melbourne? Check out our ultimate list here.
How to Edit Wedding Photos in Lightroom

Lightroom is a popular photo editing tool because it allows retouchers to rapidly and easily improve the quality of a large number of images. But if you don't know how to make good use of the program's many features, you might as well not bother.
Photo Culling With Flags and Stars
First, you'll need to identify the problematic photos. One efficient method is to delete unwanted photos. Two helpful tools in Lightroom, "Flags" and "Stars," allow for this sort of operation. Each shot must be individually chosen and flagged in the top left corner. On top of that, you can rate each image by pressing the corresponding button (ranging from 1 to 5 stars). This will show you which photos need to be fixed and which may be discarded.
Use Lightroom Presets
There are many different types of predefined settings available on the internet, such as "cool," "warm," "pastel," "matte," "black and white," "film," "sepia," and so on. You can choose the set you like and purchase it or get it as a digital download. To further expedite the colour correction process, you can make your own bundle. In general, you may speed up the editing process for your wedding photographs by making use of customizable Lr plug-ins.
Improve the Exposure
Be sure to tweak the exposure settings if you're using presets. It's recommended to start with the basics and work on the image's Highlights, Whites, Shadows, and Blacks. If you could adjust the settings for each shot independently, that would be ideal.
Adjust Saturation, Hue and Brightness
Take your time and pay close attention as you control the picture's colouring. With the HSL panel, you may adjust each parameter independently. Brightness can be adjusted if the image appears excessively bright or dark. Both the Hue and Saturation sliders can be used to adjust the appearance of various colours and intensities of colour, respectively. For wedding photos where white or other bright colours (like the bride's clothing) predominate in the composition, these tweaks are crucial.
Regulate Saturation, Hue and Brightness in B&w Shots
A growing trend in wedding photography is to offer the service in black and white. It's a hit with them since it's classic and refined. The HSL panel allows you to change the greyscale values of each colour, allowing you to make stunning photographs.
Sharpen the Picture and Reduce Noise
If you want to fix an imperfect photo, you should magnify it. Locate the Sharpening slider and make a small adjustment to view the result. The noise-reduction tool that helps with the effects of a high ISO is provided below.
Perfect White Balance
The Gradient Tool is the most efficient method for adjusting the White Balance. WeEdit's wedding photo enhancement services almost always include boosting the saturation of natural backgrounds like skies and grass. In a similar fashion, it also works with several other elements of the picture. With the Gradient Tool, you can modify a specific region of an image without affecting the surrounding pixels.
Correct Flaws With Healing Tool
Healing Tool allows you to fix a wide variety of image flaws. Improvements can be made to photos by cropping off imperfections in the subject's face or other minor distractions. A programme like Photoshop is required if you need to fix more substantial faults.
Use the Brush Tool
To brighten teeth or smooth skin, you can utilise Lightroom's Brush Tool, which is a feature exclusive to Lightroom. A wonderful slider lets you adjust the volume to your liking. Use the automatic masking feature if you need to get things done quickly. The important part of the image will be isolated and whitened while the remainder of the picture is left unaltered. The editing of wedding photographs is facilitated by this.
Check Exporting Tools
Lightroom provides a wide range of high-quality choices and presentation capabilities for displaying completed images. This software can be used to make a slideshow of the ceremony and the reception, for example. Furthermore, if you intend to publish these pictures online, you can protect yourself from copyright infringement by including a watermark.
How to Setup Your Lightroom Catalogue
Create a New Catalogue for Every Job You Photograph.
A Lightroom catalogue is like a filing cabinet, and your images are the documents that are stored inside. You should only use one filing cabinet at a time for all of your paperwork. Keeping all your photos in one catalogue can make it difficult to find specific images in the future, and you may even run into the dreaded "?" (Folder Missing Icon) in your Catalogue. A fresh folder, complete with its own Catalogue, Images, and Print folder, is made for each client.
After finished cataloguing, editing, and exporting the photographs, as well as delivering them to the clients, save them on the backup drives and eventually remove them from my computer. It will be difficult to keep track of all the photos that are associated with each task if You try to do so using simply one main Catalogue. The fact that everything is in one location, accessible from any computer, and readily preserved and worked on without losing important pictures, is a huge relief to us.
Turn on Automatic Backups and Write the Xmp Data for Each Catalog.
Once you've made a new Catalogue in Lightroom, there are two features you should always activate right away. Turning on Automatic Backups each time you log out is something that should be done without much thought. Lightroom serves merely as an additional safeguard for your data.
If you've enabled this option and a Catalogue becomes corrupted, all you have to do is navigate to Catalogue> Backups Folder, unzip the most recent backup, and continue working as if nothing had happened. It is unquestionably useful, and activating it takes no more than a few seconds after the programme has been closed.
Start up Lightroom > In Lightroom, select Catalogue > Catalogue Settings > In the Settings Menu, select Backup and then on the Select the option that reads "Every Time Lightroom Exits."
Guidelines for Automatically Backing Up Your Lightroom Catalogue
If you're using Lightroom to edit your images (and you should be shooting in RAW), you won't be altering the original painting in any way. The information is being saved in the XMP file, sometimes known as the "sidecar" file. The XMP metadata will appear over your photo as a transparent overlay. Thankfully, it's just a thin layer that can be peeled off.
In any case, Lightroom doesn't instantly update itself with your edits as you make them. Why? If the application were to fail and you lost all your work, I wouldn't know what to do in that case, so you'd have to tell it to do it for you. Not anyone's interested in that.
Start up Lightroom > In Lightroom, select Catalogue > Catalogue Settings > Navigate to the Metadata section under the "General" menu. For automatic XMP update, choose the checkbox.
Guide to Setting Up Your Lightroom Catalogue using XMP Data.jpg
Build Your 1:1 Previews for Every Catalogue
You've probably heard of using Smart Previews when importing photographs into Lightroom. It's not the quickest, but it does render a preview of your image faster, allowing you to make edits more quickly. Even though Lightroom has streamlined the editing process, rendering each image might still take some time. The quality of your photos may suffer while Lightroom processes the file. Even if creating Smart Previews during import helps, We still need to construct my 1:1 Previews to ensure that picture loading is quick and glitch-free.
When everything went smoothly during the import process, go to the Library Module in Lightroom and pick all of the images. Select Previews > Build 1:1 Previews from the Library menu. Since we have some time to kill while waiting for the previews to finish downloading, You think brew some tea or check the inbox. When it's finished, you won't have to wait for images to render or experience any delays when editing. FINALLY!!
Keyboard Shortcuts

There are a million shortcuts in Lightroom that will become second nature the more you use it, and it's really annoying when they alter them without giving you any advance notice.
Referencing is as easy as pressing the Shift key and the R key on your keyboard. The Reference View shortcut is my go-to for the keyboard. To make progress, pressing the "D" key will take you to the "Develop" module. You can do a SIDE-by-SIDE edit in the Develop Module without resorting to the pop-up window because of the Reference View's split-screen functionality.
In order to achieve the desired effect, select your REFERENCE picture and then drag it to the left or right. It stays put until you replace the REFERENCE picture with a new one. It's the single greatest time-saver for a person like myself, who uses a variety of cameras, to find similar images.
Here at Boutique events group we have compiled an exclusive list of Melbourne Wedding Photographers to help capture your special day.
FAQs About Wedding Photography
Top Digital Photography Tips
- Use the Rule of Thirds.
- Avoid Camera Shake.
- Learn to use the Exposure Triangle.
- Use a Polarising Filter.
- Create a Sense of Depth.
- Use Simple Backgrounds.
- Don't Use Flash Indoors.
- Choose the Right ISO.
Proper Depth-of-Field
- Put on your longest lens.
- Set the camera to aperture priority.
- Set the aperture as low as it will go.
- Step as close to the subject as possible while allowing the lens to focus.
- Place the subject far away from anything in the background.
- Put the focus point on the subject.
- Take a picture.
The rule of thirds is a composition guideline that places your subject in the left or right third of an image, leaving the other two-thirds more open. While there are other forms of composition, the rule of thirds generally leads to compelling and well-composed shots.
Photo Editing Basics
- Crop your images and clean them up.
- Adjust white balance.
- Adjust exposure and contrast.
- Adjust colour vibrancy and saturation.
- Finalise and share.
Top Photo Editing Software for Beginners
- Adobe Lightroom Classic CC - For colour correction and organising photos.
- Adobe Photoshop CC - The best retouching software.
- Adobe Photoshop Elements - AI photo retouching.
- GIMP - Free Adobe Ps alternative.
- Pixlr - In-browser editing.
- Colorcinch - Unique cartoon effects.
Conclusion
Think of a Lightroom catalogue as a filing cabinet, and your images as the paperwork that lives inside. If you try to keep track of all the photos related to each task using just one main Catalogue, you will have a hard time doing so. Initiate a backup every time you log out of Lightroom by clicking the "Automatic Backups" button. Even though Lightroom has made it easier to edit photos, rendering each one could still take some time. As we wait for the previews to download, feel free to make some tea or check your email.
Content Summary
- Create a New Catalogue for Every Job You Photograph.
- A Lightroom catalogue is like a filing cabinet, and your images are the documents that are stored inside.
- You should only use one filing cabinet at a time for all of your paperwork.
- Turn on Automatic Backups and Write the Xmp Data for Each Catalogue.
- Once you've made a new Catalogue in Lightroom, there are two features you should always activate right away.
- Turning on Automatic Backups each time you log out is something that should be done without much thought.
- Guidelines for Automatically Backing Up Your Lightroom Catalogue
- If you're using Lightroom to edit your images (and you should be shooting in RAW), you won't be altering the original painting in any way.
- In any case, Lightroom doesn't instantly update itself with your edits as you make them.
- For automatic XMP update, choose the checkbox.
- Guide to Setting Up Your Lightroom Catalogue using XMP Data.jpg
- Build Your 1:1 Previews for Every Catalogue
- You've probably heard of using Smart Previews when importing photographs into Lightroom.
- It's not the quickest, but it does render a preview of your image faster, allowing you to make edits more quickly.
- The quality of your photos may suffer while Lightroom processes the file.
- Select Previews > Build 1:1 Previews from the Library menu.
- Referencing is as easy as pressing the Shift key and the R key on your keyboard.
- The Reference View shortcut is my go-to for the keyboard.