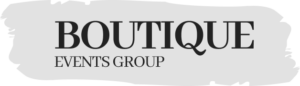We make no claim to being expert wedding photographers. We have shot numerous weddings and celebrations, so we know firsthand that there will be a large number of photos to go through. Lightroom simplifies the process of handling so many files.
In this article, we'll go through some basic techniques you can use in Lightroom to streamline your workflow and get a handle on your mountain of wedding photos. A more efficient workflow in Lightroom may be attained by modelling it after an assembly line. In search of a Wedding Photography Service? Stop right there. One boutique event planning service has developed a definitive list of wedding photographers to assist you make your decision.
Ways to Use a More Productive Workflow in Lightroom
The first step after bringing your files into Lightroom is to sort through them and delete any duplicates. Culling is a rapid review of the photos to select the best ones for further editing. Please refrain from modifying any photographs while you are culling. Whether you found one you like but it was poorly exposed and you're not sure if you want to retain it, it's best to hang on to it for the time being and see if you can figure out what to do with it during the next step. If you discover at a later date that it is beyond repair, you should dispose of it. But please don't stop bringing photos into the develop module to edit them in the midst of this transition. During the culling process, you may mark the photographs you like by giving them a numerical rating, assigning them a colour designation, or marking them with a "P." That can be accomplished in a variety of ways. The initial phase in our process merely requires culling the photographs.
After you've done your first sorting and culling, you can begin editing the remaining photographs by applying the appropriate filters to only the ones you want to keep. To begin adjusting the photographs, go to the Develop tab. Typically, you will be making changes under the module's Basic settings (white balance, exposure, contrast, vibrance, clarity, etc.). Any Lightroom presets are available for use at this stage. Don't forget to use the Sync and Previous buttons. This is where a lot of photographers get stuck since they right-click on an image that requires modification and then open it in Photoshop. Obviously, you shouldn't do that. There will be a noticeable delay. We'll get to that later.
When you're done with the editing process, you may arrange your photographs by ISO using the Metadata filter on the Library tab. Pick the pictures with a high ISO. Simply reduce the noise in one image and then apply that same amount of reduction to all of your other ISO-matched images. Repeat for each high ISO image setting you wish to improve.
Once you're done making changes to each image, select them all and give them new names so you can export them in one go. If you go to the Library tab, select everything, and then use F2 on a PC or Cmd+F2 on a Mac, the Rename dialogue box will appear.
After using Lightroom to filter, edit, and rename your photographs, it's time to send them out into the world. Follow the prompts in the export dialogue box to save the client's photographs in a subdirectory.
Export the images as JPEGs and collect them in a single folder before firing up Photoshop. Now is the time to open up Photoshop, make any necessary changes to your JPEGs, and save the result as a new file. Advanced cloning, mending, and skin retouching are only some of the Photoshop tools that might be used for editing. I also enjoy using Photoshop to tone colours, as I have yet to find a suitable replacement for this process in Lightroom. The secret is to open Lightroom-exported JPEGs in Photoshop for further editing. There will be no more toggling between different shows. Don't forget to apply assembly-line logic. Do not try to juggle more than one task at a time.
Quick Tip:
If you want to automatically proceed from one selected, rated, or labelled image to the next while culling, you'll need to make sure the caps lock key is turned on.
The "assembly line" that you envision may be different. The trick is to avoid constantly switching your attention from one item to another. While culling, if you stop to examine one picture in Develop before returning to the process, you are wasting time. It takes more time than necessary if you go between Lightroom and Photoshop to make modifications, then switch back to Lightroom to view the results.
You'll become a far more efficient editor, just like Ford workers were thanks to the assembly line. Plan your approach, document it, and post it somewhere visible, like your desk or above your computer. Maintain continuity. Create routines that will improve your productivity. In a short amount of time, you'll notice a significant increase in productivity as a result of this optimised workflow.
Take your Lightroom knowledge to the next level with the help of the Lightroom Image Processing Mastery courses available right here on SLR Lounge. They're flexible, thorough, and provide excellent instruction. There are more than 10 hours of material to go over. I found it helpful to have them playing in the background while I edited, and on occasion I would rewind to a particularly instructive piece. I've saved a lot of time thanks to these films, which is worth a lot in terms of money.
Managing Wedding Photos in Lightroom

Importing Wedding Photos Into Lightroom
The first order of business is to transfer all of the wedding photos from your memory cards to a hard disc, either internal or external. Lightroom's "Import" option may be accessed by opening the programme. Still, there are a few more steps you must take, so take your time.
Create Smart Previews During Import
The first order of business is to transfer all of the wedding photos from your memory cards to a hard disc, either internal or external. Lightroom's "Import" option may be accessed by opening the programme. Still, there are a few more steps you must take, so take your time.
Create a Collection for the Wedding Photos During Import
The second, and arguably more crucial, step is to initially organise all of the files into a Lightroom collection. It should be labelled "Shealy & Knight Wedding All Pics" or something like. That's where you'll "dump" all the photos from each memory card you used. When the import is complete, the next step is to make a "collection set," which I will describe in more detail below.
Once the collection has been made, it will be the one to which you return whenever wedding photographs are imported.
Add Keywords During Import
While this may seem unnecessary, taking the time to create keywords in Lightroom will make it much easier to separate individual photos from this import in the days, weeks, or months to come. Keywords that pertain to everyone in the group should be added, such as "Shealy Knight Wedding." There's no need to overcrowd; additional books may be added in the Library section.
Choose Destination
Images may be copied to either an internal or external hard drive, depending on your preference. Keep in mind that what you're doing is copying the photos from the memory cards to the computer's hard drive. In Lightroom, YOU must choose the business and the file (or create a new one). Since weddings generate a large number of files, it's important to get it right during import to avoid spending more time than necessary relocating the files.
Culling Wedding Images in Lightroom
I take over a thousand pictures at each of my weddings, and since I don't want to spend hours editing each one, I first "cull" out the ugly ones, and then organise the rest into smaller sets (collections).
Isolate the Bad Wedding Photos Using Pick or Reject
Everyone has their own prefered strategy for weeding out misleading pictures, but I personally utilise "flags." I'll wave a white flag and say "choose" for the photos I wish to save. Rejected prints are marked with a black flag. Just one of the following will suffice to hand up the flags:
- To "pick" the white flag by pressing p, press the key.
- To reject something with a black flag, press the "x" key.
Auto Advance should be on for rapid progress. After an action is performed on a picture, Lightroom will automatically progress to the next image (i.e. rating, flag, star, etc.). Photo> Auto Advance is where you'll find Auto Advance in the main menu.
After reviewing all the photographs (which may take some time), choose the ones that you want to discard by heading to Edit > Select by Flag > Rejected. It will bring to light all the concepts that have red flags. Select "Delete," and then decide whether you want the photos removed entirely from your hard disc or only from the Lightroom library. Photos will be deleted from Lightroom but will still be stored on your computer if you choose to remove them from the catalogue only. Are you planning a wedding and need a photographer in Melbourne? Stop right there. One boutique event planning service has developed a definitive list of wedding photographers to assist you make your decision.
Create a Lightroom Collection Set and Collections for Your Wedding Images
During the import process, you should have made a collection for all of the wedding photos captured by any of the guests' cameras. Create a "collection set" in Lightroom to save this new collection and any future ones (again, basing this off of the system that works for me).
In Lightroom, you may organise your photos into virtual collections. Only in Lightroom, not on the hard disc, does the collection exist. Multiple compilations can share a single concept.
Click the addition symbol (+) in the upper right corner of the Collections window to make a new Collection Set. As soon as the dialogue box appears, you'll be able to give the set a title and pick whether or not it will be nested inside another collection.
To see only the photographs that fit a certain term, choose that keyword and then click the black triangle to the far right of the phrase.
- On a PC, press control>a> to select all of them; on a Mac, use command>a>.
- To make a new collection, use the plus symbol (+) in the Collections window.
- Pick "Include Selected Photos"
Now for the fun part. Start separating the images by groupings that make sense to you. For instance:
- Preparation time: the bride, groom, and wedding party
- A full and complete ceremony
- Photos with the bride's and groom's families are called "family formals."
- Celebrations, including the reception
- Little extras like wedding bands, flowers, table centrepieces, etc.
- ceremony in the light of a candle
Each set might have gone without the bride's surname, but I included it in case the box was lost (weird things happen in Lightroom sometimes).
Separate Wedding Images by Rating
The final step in the Library module is to add star ratings to the photographs once they have been sorted into collections according to the various locations or wedding festivities.
Select the desired number key on your keyboard to provide a star rating to an image or collection of images. To give an image a rating of five stars, for instance Activate the 5 key by pressing it. If you gave a rating by mistake, you may undo it by using the 0 key.
Isolate the photographs you wish to edit, use for a preview gallery, or put in an album in the same manner you isolated the ones you didn't want to use. The way to achieve this is as follows: Make a selection using the rating system, and then click the "5" to give it the maximum rating.
The cool thing is that you may tailor a solution to your specific needs. You can use a scale from 1 to 5 where 1 is for the worst and 5 is for the finest photo. Next, focus on the fives by themselves. Choose from the fours if you need extra pictures for the album, gallery, or anything. Alternatively, only photos deserving of an album should be awarded five stars, while those suitable for a disc should receive three stars. When saving to disc, sort by three stars and up to choose all threes and fives.
Editing Manually Lightroom Tips

Simply said, very little effort is required. To put it another way, don't "overdo" it. If you can't make out any information in either the darkest or brightest areas of the image, you may safely assume that the image has been "over-edited." Take a look at the image below as an illustration. The rightmost picture has been heavily altered. Both the highlights and the shadows are so strong that they obscure any distinctions in her hair. Unwanted pixelation forms in her hair. The individual hairs ought to be obvious to you. The left picture has been edited more closely to the original.
Take note of the results of every adjustment you make in Lightroom. Mastering this takes effort and experience, but it's the kind of information that will save you a tonne of time in post-production.
Figure out what it is you're going for with each photograph.
As a parting shot, here's a suggestion! Go down to "Camera Calibration" and tweak the green primary if your concept seems to have a yellow "tinge" to it. In this case, it would be quite useful to know what each and every slider performs. The intensity of the "Yellows" in your image can be reduced by dragging the "green" slider under "Camera Calibration" to the right. Don't let it slip all the way, or you'll lose your yellow. Many photographers find that this slider really aids their efforts to achieve a "film" aesthetic.
Lightroom Shortcuts
Here are the keyboard shortcuts for Lightroom that every photographer needs to know. We have compiled the most useful Lightroom keyboard shortcuts to help you streamline your wedding photography process.
Utilize Keystrokes
A wedding photographer will have hundreds of photos to edit. Now that you've had professional digital picture editing services do the colour correction for you, it's time to give each of your photos your own distinct flair. Using the mouse to click through all of Lightroom's buttons to access the program's many features may be a tedious chore. Lightroom's keyboard shortcuts will help you manage your photographs and move quickly between the program's multiple workspaces with as few clicks as possible.
If you wish to switch between the Develop module and the Library Grid view, you may do so by pressing the D and G keys, respectively. To save time in Lightroom, check out this thorough collection of keyboard shortcuts.
Understand Auto-Sync
You can speed up your productivity by using auto-sync with your photos. Using auto-sync, you may choose many images all at once and make adjustments to all of them at once. You may apply the penalties to all of the highlighted photos by pressing Command + Option + S.
This is a great time-saving feature in Lightroom to apply to a big collection of photos shot under identical lighting and camera settings, such as those used for family portraits. If you sync your photos and then wish to modify one of them, you can do it in a flash by opening the Develop module and adjusting the sliders as needed.
Master Develop Module Shortcuts
Keep using the keyboard as much as you can while you give your photos a personal touch in the Develop tab. The comma and period keys may be used to cycle through the most fundamental settings, such as exposure and contrast.
With one of the adjustments chosen, you may edit the amount of Edit applied by pressing the plus and minus keys instead of dragging the slider left and right with the mouse. Holding shift while using the plus and minus keys will cause the slider to be moved by bigger amounts. You won't even need to use the mouse to make any of the necessary modifications.
Use the Painter Tool
After you've sorted your photographs, you may tag them with relevant terms using the painter tool (the spray can symbol). To maximise efficiency, use this feature in Library Grid View to categorise photographs with keywords. To apply a keyword to several images, click on the first one, and then hold down the mouse button while hovering over the remaining images.
The painter is a useful tool for personalising a set of photographs with your own unique aesthetic. Select the photographs you wish to convert to black and white, then use the painter tool and choose the monochrome effect you like.
Customize Your Shortcuts
Lightroom allows you to provide custom shortcuts to common actions. Create keyboard shortcuts for any app by navigating to Keyboard in System Preferences. Additionally, you may remap any predefined key combination to something more easily recalled.
If you do the same things over and over, you'll start thinking in terms of the shortcuts for Lightroom. The time you invest in Lightroom will pay dividends in the form of a more streamlined business process.
Conclusion
This article should provide you with a general outline to work from. If you're not sure how to best organise your wedding photographs in Lightroom, try trying the flags, ratings, and collections/sets features. Boutique Events Group has prepared a list of Melbourne's top photographers so you can choose the right one to capture your special day.
Content Summary
- We make no claim to being expert wedding photographers.
- Lightroom simplifies the process of handling so many files.
- In this article, we'll go through some basic techniques you can use in Lightroom to streamline your workflow and get a handle on your mountain of wedding photos.
- A more efficient workflow in Lightroom may be attained by modelling it after an assembly line.
- In search of a Wedding Photography Service?
- One boutique event planning service has developed a definitive list of wedding photographers to assist you make your decision.
- Ways to Use a More Productive Workflow in LightroomThe first step after bringing your files into Lightroom is to sort through them and delete any duplicates.
- Culling is a rapid review of the photos to select the best ones for further editing.
- Please refrain from modifying any photographs while you are culling.
- The initial phase in our process merely requires culling the photographs.
- After you've done your first sorting and culling, you can begin editing the remaining photographs by applying the appropriate filters to only the ones you want to keep.
- To begin adjusting the photographs, go to the Develop tab.
- When you're done with the editing process, you may arrange your photographs by ISO using the Metadata filter on the Library tab.
- Pick the pictures with a high ISO.
- After using Lightroom to filter, edit, and rename your photographs, it's time to send them out into the world.
- Follow the prompts in the export dialogue box to save the client's photographs in a subdirectory.
- Export the images as JPEGs and collect them in a single folder before firing up Photoshop.
- Now is the time to open up Photoshop, make any necessary changes to your JPEGs, and save the result as a new file.
- If you want to automatically proceed from one selected, rated, or labelled image to the next while culling, you'll need to make sure the caps lock key is turned on.
- The trick is to avoid constantly switching your attention from one item to another.
- While culling, if you stop to examine one picture in Develop before returning to the process, you are wasting time.
- You'll become a far more efficient editor, just like Ford workers were thanks to the assembly line.
- Maintain continuity.
- Create routines that will improve your productivity.
- Take your Lightroom knowledge to the next level with the help of the Lightroom Image Processing Mastery courses available right here on SLR Lounge.
- Managing Wedding Photos in LightroomImporting Wedding Photos Into LightroomThe first order of business is to transfer all of the wedding photos from your memory cards to a hard disc, either internal or external.
- Create Smart Previews During ImportThe first order of business is to transfer all of the wedding photos from your memory cards to a hard disc, either internal or external.
- The second, and arguably more crucial, step is to initially organise all of the files into a Lightroom collection.
- That's where you'll "dump" all the photos from each memory card you used.
- When the import is complete, the next step is to make a "collection set," which I will describe in more detail below.
- Once the collection has been made, it will be the one to which you return whenever wedding photographs are imported.
- Add Keywords During ImportWhile this may seem unnecessary, taking the time to create keywords in Lightroom will make it much easier to separate individual photos from this import in the days, weeks, or months to come.
- Keep in mind that what you're doing is copying the photos from the memory cards to the computer's hard drive.
- In Lightroom, YOU must choose the business and the file (or create a new one).
- After reviewing all the photographs (which may take some time), choose the ones that you want to discard by heading to Edit > Select by Flag > Rejected.
- Select "Delete," and then decide whether you want the photos removed entirely from your hard disc or only from the Lightroom library.
- Are you planning a wedding and need a photographer in Melbourne?
- Create a Lightroom Collection Set and Collections for Your Wedding ImagesDuring the import process, you should have made a collection for all of the wedding photos captured by any of the guests' cameras.
- Create a "collection set" in Lightroom to save this new collection and any future ones (again, basing this off of the system that works for me).In Lightroom, you may organise your photos into virtual collections.
- Click the addition symbol (+) in the upper right corner of the Collections window to make a new Collection Set.
- To make a new collection, use the plus symbol (+) in the Collections window.
- Start separating the images by groupings that make sense to you.
- The final step in the Library module is to add star ratings to the photographs once they have been sorted into collections according to the various locations or wedding festivities.
- Select the desired number key on your keyboard to provide a star rating to an image or collection of images.
- To give an image a rating of five stars, for instance Activate the 5 key by pressing it.
- Isolate the photographs you wish to edit, use for a preview gallery, or put in an album in the same manner you isolated the ones you didn't want to use.
- The way to achieve this is as follows: Make a selection using the rating system, and then click the "5" to give it the maximum rating.
- Choose from the fours if you need extra pictures for the album, gallery, or anything.
- Take note of the results of every adjustment you make in Lightroom.
- Go down to "Camera Calibration" and tweak the green primary if your concept seems to have a yellow "tinge" to it.
- The intensity of the "Yellows" in your image can be reduced by dragging the "green" slider under "Camera Calibration" to the right.
- Lightroom ShortcutsHere are the keyboard shortcuts for Lightroom that every photographer needs to know.
- We have compiled the most useful Lightroom keyboard shortcuts to help you streamline your wedding photography process.
- Utilize KeystrokesA wedding photographer will have hundreds of photos to edit.
- Lightroom's keyboard shortcuts will help you manage your photographs and move quickly between the program's multiple workspaces with as few clicks as possible.
- To save time in Lightroom, check out this thorough collection of keyboard shortcuts.
- Understand Auto-SyncYou can speed up your productivity by using auto-sync with your photos.
- With one of the adjustments chosen, you may edit the amount of Edit applied by pressing the plus and minus keys instead of dragging the slider left and right with the mouse.
- Holding shift while using the plus and minus keys will cause the slider to be moved by bigger amounts.
- You won't even need to use the mouse to make any of the necessary modifications.
- Use the Painter ToolAfter you've sorted your photographs, you may tag them with relevant terms using the painter tool (the spray can symbol).
- To maximise efficiency, use this feature in Library Grid View to categorise photographs with keywords.
- The painter is a useful tool for personalising a set of photographs with your own unique aesthetic.
- Select the photographs you wish to convert to black and white, then use the painter tool and choose the monochrome effect you like.
- Customize Your ShortcutsLightroom allows you to provide custom shortcuts to common actions.
- Create keyboard shortcuts for any app by navigating to Keyboard in System Preferences.
- If you do the same things over and over, you'll start thinking in terms of the shortcuts for Lightroom.
- The time you invest in Lightroom will pay dividends in the form of a more streamlined business process.
- If you're not sure how to best organise your wedding photographs in Lightroom, try trying the flags, ratings, and collections/sets features.
- Boutique Events Group has prepared a list of Melbourne's top photographers so you can choose the right one to capture your special day.
Frequently Asked Questions About Lightroom Workflow
A Lightroom workflow is a series of steps that gives you a consistent method for taking the files you've created with your camera and producing your finished product, with the ability to backup, organize, and easily find files also being a fundamental part of this process.
Although you can have multiple Lightroom Classic catalogs, try to work with just one. There's no upper limit to the number of photos you can have in a catalog, and Lightroom Classic offers myriad ways to sort, filter, and otherwise organize and find photos within a catalog.
What may as come as a surprise to some people is that the two apps are not mutually exclusive, either. It's entirely possible (and maybe beneficial) to use both in your post-processing workflow. In short, Lightroom Classic is, as the name suggests, the familiar old Lightroom we've come to know and love over the years.
Many photographers begin the editing process with Lightroom, because it excels at handling large amounts of photos, so you can get more work done more quickly. You can efficiently organize, manage, and find photos in a library-like catalog.
How much RAM does Lightroom need? While the exact amount of RAM you need is going to depend on the size and number of images you will be working with, we generally recommend a minimum of 16GB for all our systems. For most users, 32GB of RAM should be enough for the majority of workflows.